TeamViewer电脑版
- 游戏介绍
- 游戏截图
- 相关版本
TeamViewer电脑版为广大用户设计了一款能够远程控制电脑的软件,这款软件能够帮助用户即使是远在千里也能够控制另一个人的电脑,帮助另一个解决问题。TeamViewer电脑版上的功能非常的强大,操作起来也非常的简单方便,只需要用户输入对方的id以及密码就能够控制。非常的好用,需要这款软件的小伙伴快来试试吧!
介绍
TeamViewer电脑版是一款计算机远程控制软件,用于在任何防火墙和 NAT 代理的后台进行远程控制、桌面共享和文件传输。您只需要同时在两台计算机上运行 TeamViewer,即可让两台计算机相连。首次启动时,该软件会在两台计算机上自动生成合作伙伴 ID。在 TeamViewer 中输入此ID,即可立即建立连接。本站为您提供TeamViewer免费下载。
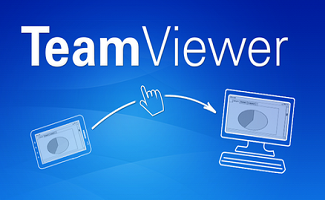
功能
1、一键脚本执行
通过在会话期间自动执行脚本,您可以节省大量时间和费用。
2、自定义设备信息
请将日常工作所需的信息添加到您的电脑&联系人列表中的设备中:操作系统、制造商、部门、公司——各种信息都可以添加。
3、低带宽下的性能优化
平均而言,五个 TeamViewer 连接中有 1 个处于低带宽状态 (<1 Mbit/s)。新版本采用自适应智能压缩技术,可自动识别低带宽进行自适应压缩。
4、提高连接质量
更短的等待时间和更好的连接质量:当您启动 TeamViewer 时,将与最近的服务器而不是法兰克福的主服务器建立连接。
5、页面简洁
体验先进的用户界面,布局清晰,简洁易懂,触控方便,操作快捷。
6、性能较高
智能连接设置和路由,通过优化图像质量及更为智能的资源配置,高效利用带宽,快速数据传输,远程会话帧率高达60 fps,自动图像质量调整一这些可以确保最佳的用户体验。
安装指南
一、在本站下载teamviewer安装包,双击运行。
二、按照提示选择完毕,点击【接受完成】,耐心等待TeamViewer软件安装。
安装小结:下载完TeamViewer的安装包后,只需打开exe文件,根据安装向导提示按步骤进行安装即可。稍作等待后便可体验。

使用方法
1、进行teamviewer进行连接时,需将两台计算机同时提前开启,且两台计算机都装有teamviewer。
2、同时在两台电脑上运行绿色版teamviewer(无需安装),软件第一次启动后会自动生成一个伙伴ID,记住这个ID。双方可以通过电话、在线聊天软件、录音等多种方式获取对方电脑的ID号和密码。
3、在另一台电脑上的teamviewer绿色版中,输入原电脑的伙伴ID,点击链接,输入密码建立连接。但是记得要创建一个teamviewer账户。
4、输入对方提供的密码。
5、成功连接至远程的电脑。
6、再稍等一会,若密码验证通过且网络正常,则可看到对方的桌面了:
7、文件传输功能,实现本机与远程机器的文件互传。
常见问题
1.teamviewer设备数量上限怎么解决?
TeamViewer付费用户遇到了这个问题,请您重启 TeamViewer 服务后再次尝试登录 TeamViewer 授权邮箱帐户进行使用。
2.如何注册TeamViewer用户?
方法一,我们可以在官网进行注册:
1、我们通常在其官网进行账号注册。打开浏览器,在地址栏输入TeamViewer地址,按回车键转到teamviewer主页。
2、进入teamviewer主页后,点击“登录”,打开登录页面。
3、在登录页面中,在“我还没有TeamViewer账户”处,点击“注册”进入注册页面。
4、进入注册页面后,按提示,依次输入“电子邮箱”、“您的姓名”和“密码”,然后输入验证码,点击“注册”即可。
方法二,在软件内部进行注册:
步骤1:
在创建TeamViewer账户界面,点击:现在就免费创建一个TeamViewer账号。然后在下方输入姓名、电子邮件/用户名、密码、确认密码。点击下一步。
在这个界面你可以选择是否定义你的个人密码,填写计算机名称和密码,点击下一步。
(如果不需要密码,直接点击下一步,在弹出的窗口中点击“跳过密码”按钮即可跳过此步)想要了解无人值守,请参考:TeamViewer无人值守访问怎么用。
步骤3:
完成向导。这样你就成功的注册了一个账户,日后需要使用到此账户或**账户的时候都需要输入用户名(电子邮件地址)和密码,所以请大家谨记。
如果忘记密码,可以在登录账户界面点击“忘记密码”按钮,在弹出的网页中根据提示操作即可重置密码。
3.teamviewer如何删除不用(信任)的设备
1.打开teamviewer,如图所示,在软件界面左边菜单栏点击计算机列表图标。
2.点击之后,在出现的计算机列表分组中,找到离线这个选项,在这里便可以看到哪些是未连接的计算机。
3.打开离线列表之后,在出现的离线列表中就可以看到机器这个选项了,选中自己想要删除信任的机器。
4.先点击这个删除信任的机器,再点击界面右上角点击齿轮图标。
5.点击齿轮图标后,在出现的选项中点击删除,然后点击删除当前选中的信任设备。
6.紧接着界面中会弹出一个是否确认删除的提示界面,点击删除即可。
以上便是teamviewer如何删除信任设备的步骤,供大家参考哦。
游戏截图
相关版本
相关专题
- TeamViewer

 网站首页
网站首页 热门专题
热门专题 软件应用
软件应用 手游排行榜
手游排行榜























TeamViewer为用户打造了一款跨平台远程控制软件,这款软件支持用户pc到移动端、移动端到PC甚至是移动端间和PC端间等多种系统都支持远程功能。软件功能非常的强大,具有高性能、高安全性、高兼容性、无需配置等功能,软件功能非常的强大,有需要这款软件小伙伴欢迎前来下载!